如何用U盘来重装Windows系统?上篇文章,已经介绍了U盘重装Windows系统的第一步,制作U盘启动盘。接下来,将详细介绍U盘重装系统下面的具体步骤。
U盘重装Windows系统需要做的准备
1、一个已经制作完成PE启动盘的U盘。
U盘启动盘制作教程:https://www.xitmi.com/66.html
2、下载Windows系统镜像文件。
Win11系统下载地址:https://www.xitmi.com/windows/win11
Win10系统下载地址:https://www.xitmi.com/windows/win10
Win7系统下载地址:https://www.xitmi.com/windows/win7
XP系统下载地址:https://www.xitmi.com/windows/xp
大家随便下载什么系统都行,xp,win7,win10,win11重装步骤都一样的,选择你自己想下载的系就行了。接下来,我们会以64位的win7为例,来演示具体的重装步骤。
第一步:将Win7系统镜像包文件“Windows7_64.gho”,复制到U盘根目录
将下载好的系统镜像包复制到U盘内。如下图所示:
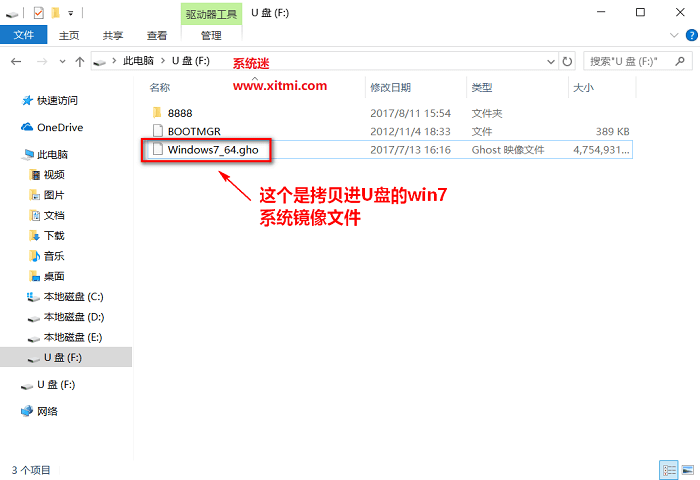
第二步:重启电脑,开机时狂按你电脑的“u盘启动快捷热键”,然后进入PE
当我们按快捷键后会弹出一个窗口,窗口里面会有几个选择,我们要找到并按上下方向键“↑↓”选择到u盘,然后按回车键,就进入PE界面了!(一 般我们选择的时候可以看下其中一个选项是有关USB或者您u盘的品牌的英文名称,那便是我们的u盘了!)
因为不同的电脑,一键进入的快捷键也可能不一样。所以系统迷小编整理了各种品牌主板一键进入快捷启动选项的按键,我们可以在下面的列表中查找自己相应的主板品牌,然后就可以看到该主板的一键启动U盘的热键了。
操作前提:必须先将已经用制作好启动盘的U盘插入电脑USB接口,然后重启电脑。
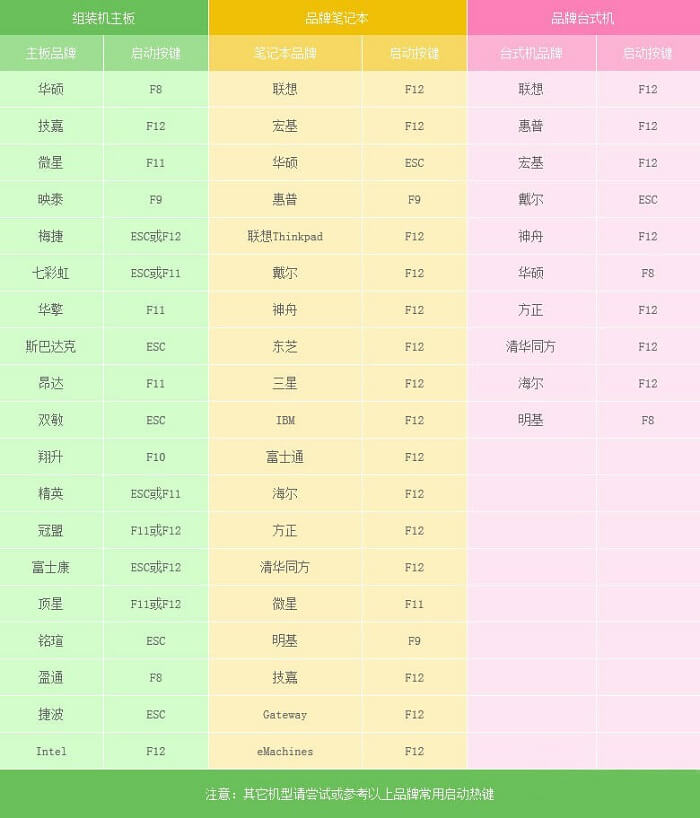
当我们经过相应的主板品牌快捷键进入“快速引导菜单”后我们会看到如下五种较为常见的菜单界面之一:
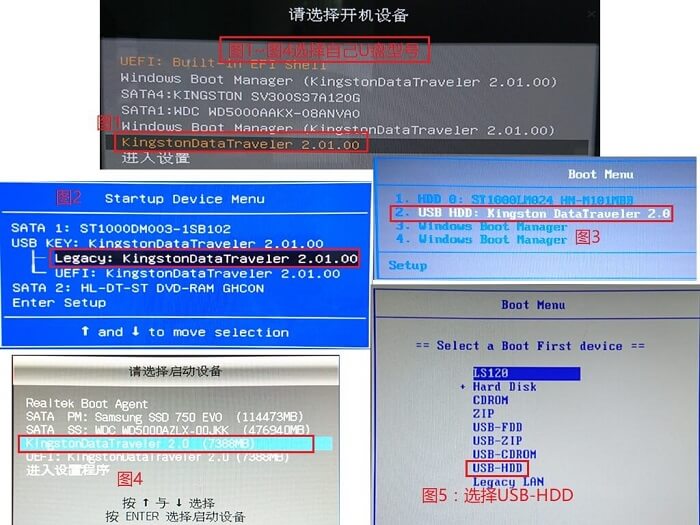
注意:通过键盘的上(↑)下(↓)按键选择好相应的菜单项后,回车即可,然后就直接会进入PE系统。
第三步:进入PE系统后,运行"一键Ghost"工具,安装Win7系统
1、进入PE系统后,我们会看到如下界面,直接双击运行桌面上的"一键Ghost"软件。该软件会自动识别ISO镜像文件(即刚才我们下载复制到U盘根目录的那个ISO镜像包),我们只需点击"确定"按钮即可!(软件默认是把系统还原重装到c盘,所以无需更改安装位置),如下图:
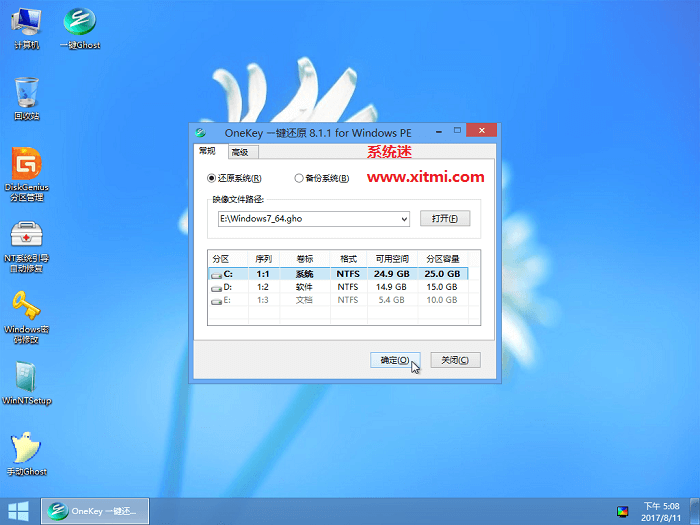
2、当点击"确定"按钮后会弹出两个小窗口,我们只需继续点击"是"按钮即可,如下图:
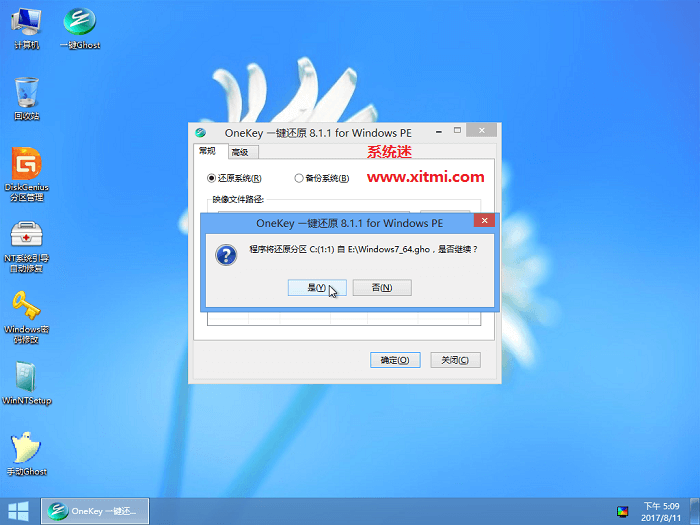
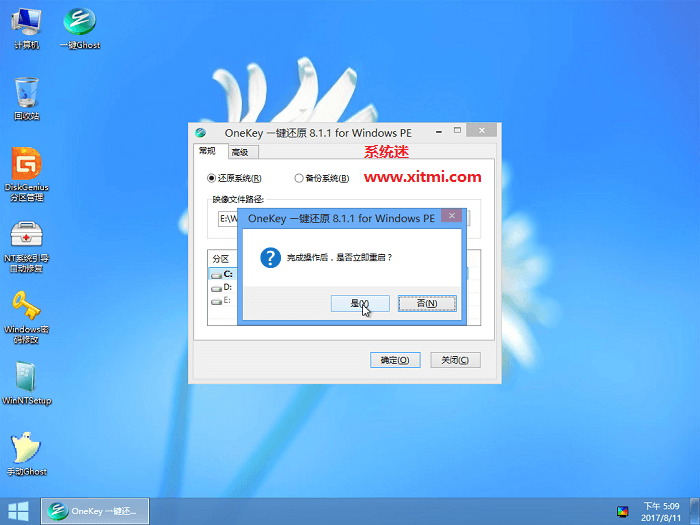
3、接下来会出现一个正在解压GHO的窗口,该窗口有进度条,此时我们无需做任何操作,只需耐心等待其完成即可,如下图所示:
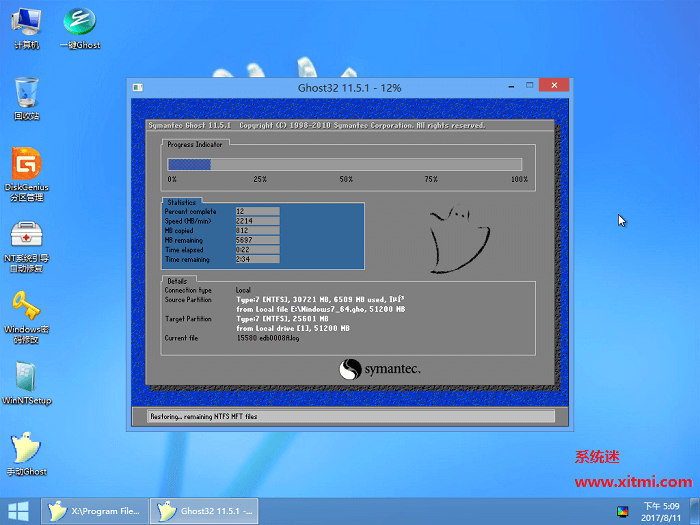
4、等待解压GHO文件的进度条完毕后,它就会自动重启电脑,重启的时候我们把U盘从USB插口处拔出来,最后电脑将会自动安装系统,直到进入电脑桌面为止,那就表示Win7系统重装完毕了(首次进入桌面建议先等待几分钟,等系统完全部署完成,再进行其他操作),如下图:
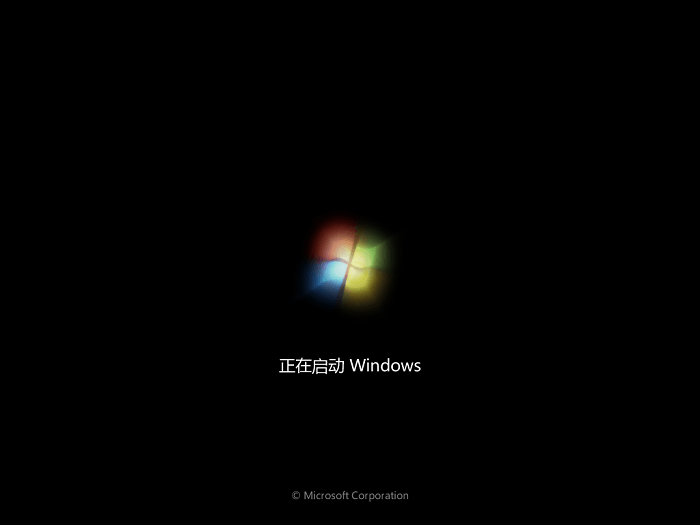
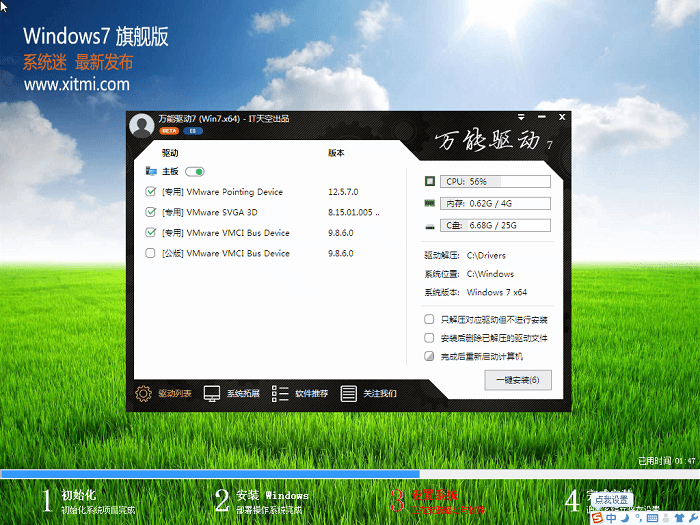
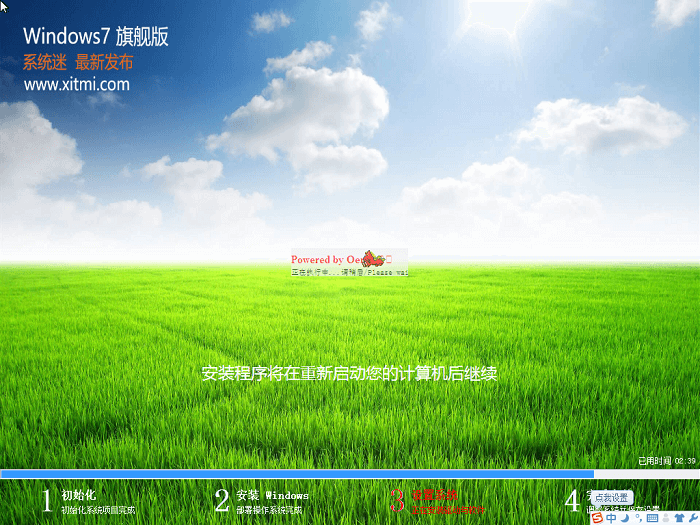
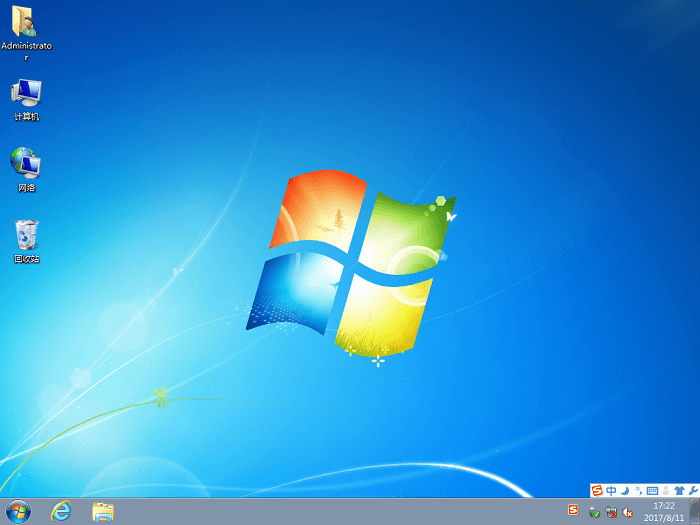
U盘重装系统的方法较为复杂,如果你的系统能够正常进入的话,建议采用硬盘安装的方法,非常简单,具体教程可以查看《硬盘重装Windows系统教程》
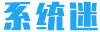 系统迷
系统迷