如何用U盘来重装系统?很多用户对用U盘装系统的方法并不是很了解,尤其是这种新出现的安装方法,下面我们就来为大家详细的介绍下用U盘如何重装系统。U盘重装系统,第一步就是要制作一个U盘启动盘,本文将详细介绍U盘启动盘的制作方法。
大家切记不要随意使用网上下载的工具来制作,那些工具质量参差不齐,个别还含有大量恶意软件,切记要使用本站下载的工具。
U盘装系统需要做的准备
1、一个8G及以上的U盘。
2、下载本站分享的纯净版PE镜像(下载完成后,解压,只需要那个“通用PE工具箱V2.4.iso”文件):https://www.xitmi.com/61.html
3、下载本站分享的纯净版光盘刻录软件(下载完成后,解压,只需要那个“UltraISO 全功能单文件.exe”文件): https://pan.baidu.com/s/1eSCJFqU 提取码: a3xa
制作启动U盘步骤
1、将准备好的U盘插入电脑,右键格式化U盘,文件系统选择NTFS格式,然后点开始,等待U盘格式化完成。
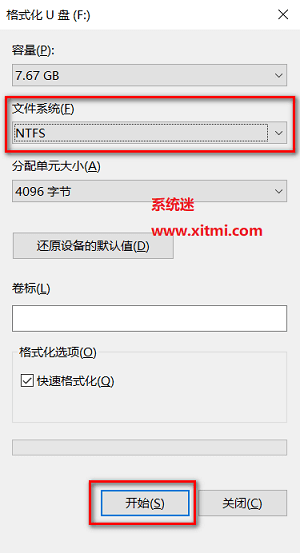
2、保持U盘插入电脑的状态,打开“UltraISO 全功能单文件.exe”刻盘软件(win7及以上系统需右键以管理员身份运行),点文件,再点打开,打开之前下载的“通用PE工具箱V2.4.iso”文件。
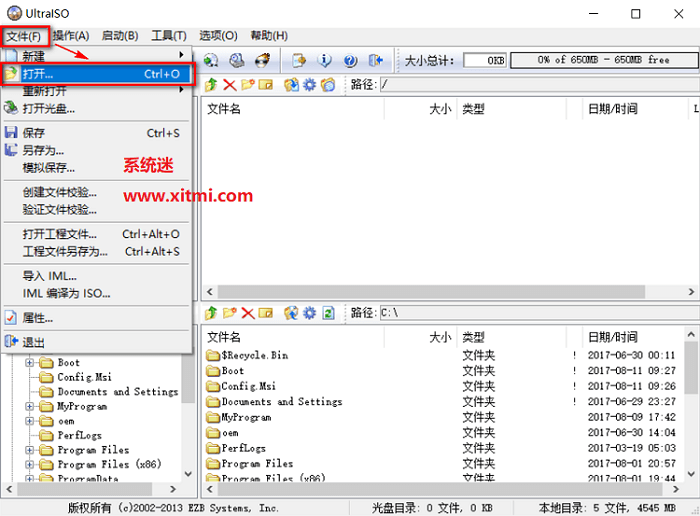
3、点启动,再点写入硬盘映像。
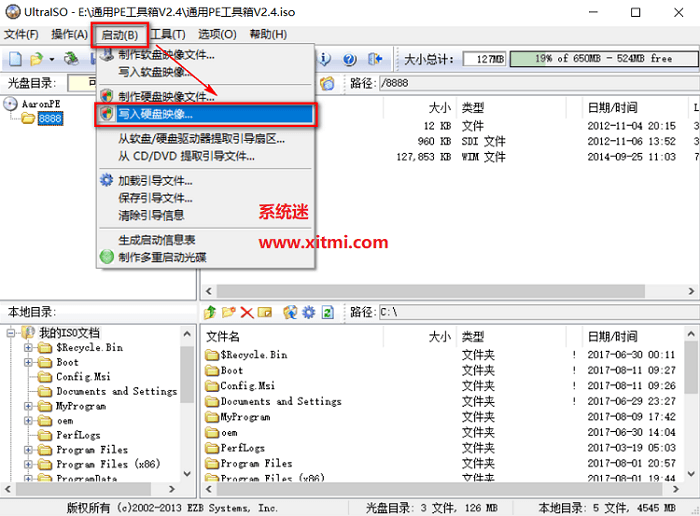
4、写入方式选择USB-HDD,点便携启动,再点便携写入。弹出提示框,选择是。
(注意:一定要使用便携启动,因为现在的部分系统单个镜像文件已经超过4G,u盘必须是NTFS格式,才可拷入,若此步骤不用便携启动,会把U盘的格式重置回FAT32格式,那样就不能安装大于4G的系统了)
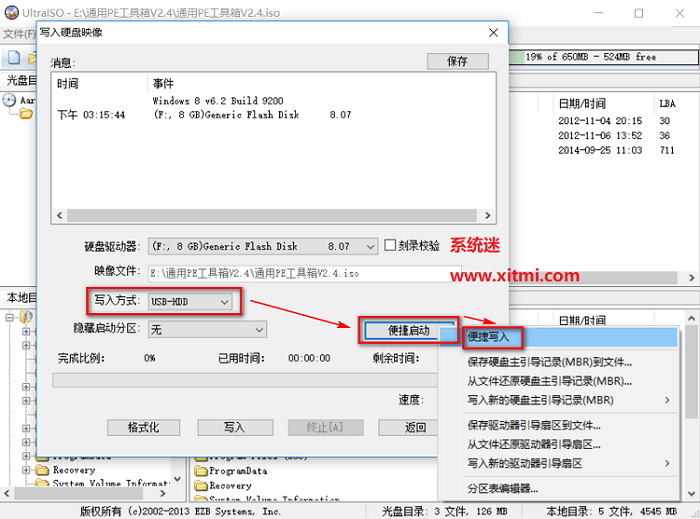
5、选择返回,关闭刻盘软件,PE的U盘启动盘就制作完成了。
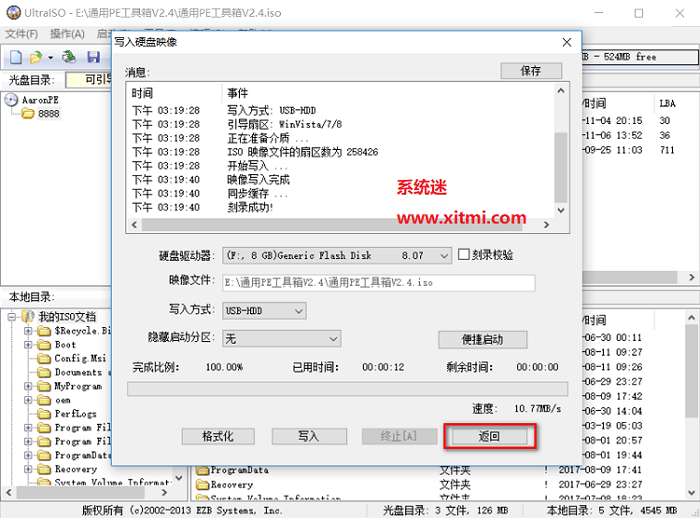
至此,一个完美PE的的U盘启动盘就制作完成了,接下来就可以用这个做好的U盘去安装任何想安装的Windows系统了。
具体安装教程可以查看《U盘重装Windows系统教程》。
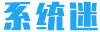 系统迷
系统迷