显卡使用N卡的用户应该非常多,毕竟NVIDIA现在是主流。系统迷在之前也给大家分享过N卡和A卡的显卡天梯图对比,关于显卡的性能如何大家可以查看此文《显卡天梯图2018年最新版 NVIDIA和AMD性能对比显卡排行榜》。
我们每天都在用电脑,也在用到显卡,但是很多情况,其实并没有注意到NVIDIA控制面板的设置。今天,系统迷就给大家介绍下,N卡控制面板怎么设置比较好。主要是几个参数的调节,大家可以了解下。当然,此方法仅适用于NVIDIA显卡的用户,其他显卡的用户不能用。
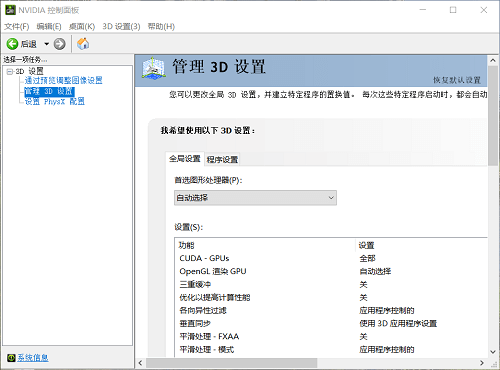
NVIDIA控制面板设置成怎么样最好?
首先大家可以右键单击桌面,选择NVIDIA控制面板,打开NVIDIA显卡驱动的控制面板。进入3D设置的“管理3D设置”,在全局设置“可以看到3D性能控制选项。
“一致性纹理锁”,该选项就选“使用硬件”;
“三重缓冲”,该选项在开启垂直同步后有效,一般建议“关”;
“各向异性过滤”,该选项对于游戏画质有明显提高,按照自己显卡等级选择倍数,建议低端显卡选4x,中端显卡选8x,高端显卡选16x;
“垂直同步”,是指显卡为了保持与显示器之间的刷新频率平衡,而将游戏刷新频率上限锁定在与显示器相同的刷新频率,如果屏幕刷新频率是60hz的话,游戏画面速度将受60帧/秒限制,建议“强行关闭”;
“多显示器/混合GPU加速”,该选项只有在使用多个显示设备时有效,一般保持默认“多显示器性能模式”即可;
“平滑处理-模式”,该选项是选择是否要在驱动中强行控制游戏反锯齿,若游戏本身有AA选项,则可选择“应用程序控制的”;若希望在驱动中强行设置,则应选“替换任何应用程序设置”;
“平滑处理-灰度纠正”,该选项开启后可以让AA效果更佳,性能下降很少,一般建议“开”;
“平滑处理-设置”,该选项只有当选择了“替换任何应用程序设置”才能调节,2x、4x、8xQ、16xQ为MS取样,8x、16x为CS取样;其中MS取样性能下降比较大,CS取样在效果和性能上取得平衡点;此选项自己按照显卡性能选择;
“平滑处理-透明度”,该选项就是设置透明抗锯齿模式,透明抗锯齿模式可以实现非边缘AA,抗锯齿效果更佳;多重取样性能较高、画质稍弱,超级取样性能较低、画质较好,请根据对游戏画面要求选择;
“强制成为mipmaps”,该选项就选“无”;
“扩展限制”,该选项就选“关”;
“纹理过滤-各向异性采样优化”,该选项确定是否使用优化算法进行各向异性过滤,选择“开”可以提高一点点性能、损失一点点画质,选择“关”则可以保证最高画质;
“纹理过滤-负LOD偏移”,该选项就选“锁定”;
“纹理过滤-质量”,该选项可一步式控制其它“纹理过滤”选项,追求画质一般推荐“高质量”;
“纹理过滤-三线性过滤”,该选项效果类似于“各向异性过滤优化”,可按照自己对画面要求进行选择。
而显示器,只要不是像1080 Ti这样支持4K分辨率的显卡,刷新率保持60就可以了,支持60以上的显卡,请确保显示器也支持该刷新率。
好了,以上内容便是系统迷给大家分享的NVIDIA控制面板最佳设置的解释,你的要是专业级的显卡可以参考该方法设置,自己在性能和画面这两方面做一个取舍。
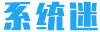 系统迷
系统迷