在我们的工作中,经常会使用到打印机。一般我们都会用打印机连接电脑进行操作。不过有时候也会遇到非常令人头疼的事情,会报错提示:windows无法打开“添加打印机”。那遇到win7无法添加打印机该怎么办呢?
对于win7系统的打印机问题,其实会有很多情况,解决起来也比较麻烦。在这里,系统迷先总结其中的一种问题解决办法。更多的以后再慢慢给大家分享吧。接下来就进入正题。
win7无法添加打印机解决办法
win7无法添加打印机,有可能是打印机相关的系统服务没打开,所以我们进入服务,把它打开即可。
1、首先打开系统的开始菜单界面,找到并点击打开“控制面板”。
2、然后在控制面板界面,找到并点击打开“系统与安全”选项。
3、接下来在所在界面下方找到并点击打开“管理工具”。如下图所示:
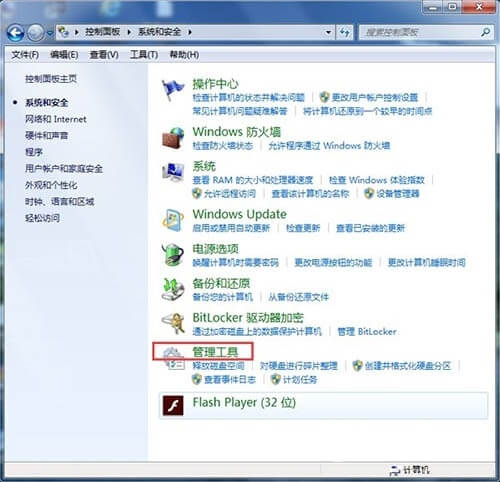
4、在“管理工具”界面,选择“服务”打开,点击进去。
5、找到”Print Spooler“这一服务选项,并点击选中。左上方就会有”启动“此服务,点击启动即可。如下图所示:
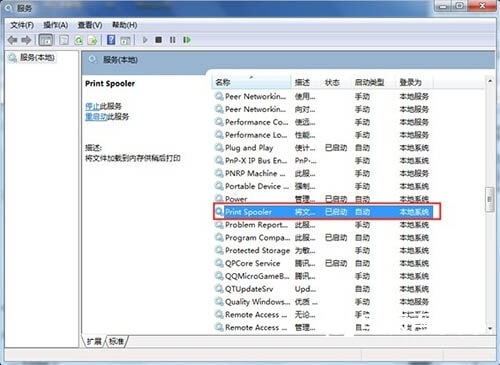
6、当我们看到这个服务出去【服务状态】变成已启动,接下来点击”确定“即可,这样就全部完成了。如下图所示:
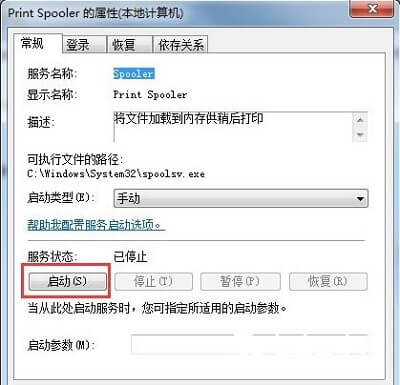
8、最后我们可以检验一下,打开“控制面板”--“硬件和声音”--“设备和打印机”,然后我们在空白处,点击鼠标右键“添加打印机”,看看结果,是不是不会再有无法打开”添加打印机“的提示了,如果正常添加了问题就是解决了。
好了,本次win7系统无法添加打印机的教程就到这里了。遇到此问题的朋友可以试试,希望对大家能有所帮助。
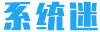 系统迷
系统迷